Está ficando sem espaço em seu sistema Linux? Aqui estão várias maneiras de limpar seu sistema para liberar espaço no Ubuntu e outras distribuições Linux baseadas no Debian como Mint.
Com o tempo, o disco rígido de qualquer sistema operacional pode ficar desorganizado à medida que programas são adicionados e removidos. Se você tiver 1 TB (um terabyte) de capacidade de armazenamento, talvez não se preocupe em limpar o Ubuntu para criar espaço em disco. Mas se o seu disco rígido tem espaço limitado, como eu tenho um laptop SSD de 128 GB, liberar espaço em disco se torna uma necessidade.
Primeiramente, vamos descobrir como verificar o espaço livre restante no Ubuntu.
Verificar o espaço em disco no Linux Ubuntu e Mint
É sempre uma boa ideia primeiro verificar o espaço livre em disco no Linux.
Isso é bastante fácil no Ubuntu e no Mint. Podendo ser feito usando uma ferramenta visual ou pelo terminal.
Verificar espaço em disco no Linux pelo desktop
Para verificar quando espeço em disco você tem no Linux, basta usar a ferramenta Disk Usage Analyzer - Analisador de Uso de Disco. Pesquise no menu e execute a ferramenta.
Você deve ver o espaço em disco usado e o espaço livre restante aqui:
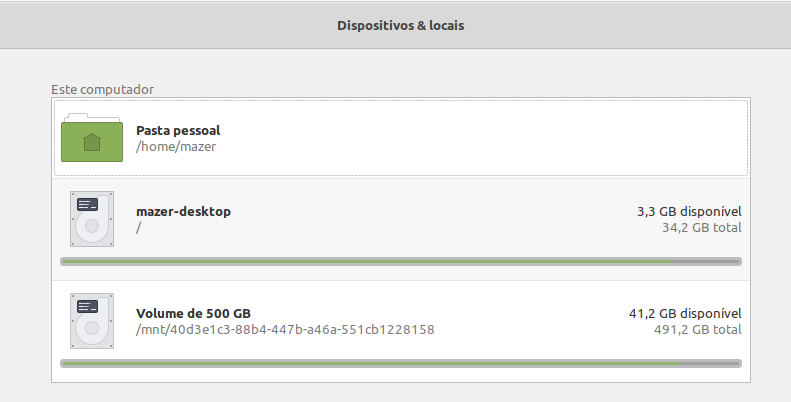
Depois de saber o estado do espaço livre em seu disco, é hora de limpar seu sistema e criar mais espaço livre para o seu sistema operacional Linux Mint ou Ubuntu.
Verificar espaço em disco no Linux pelo terminal
A maneira mais simples de encontrar o espaço livre em disco no Linux, pelo terminal, é usar o comando df. O comando df significa disk free e, obviamente, mostra o espaço livre e disponível em disco nos sistemas Linux.
dh -h
Chamar o comando df com a opção -h, mostra o espaço em disco em formato legível por humanos (MB e GB).
Aqui está um exemplo da saída do comando df:
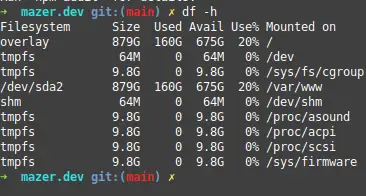
Como liberar espaço em disco no Linux Ubuntu e Mint
Existem várias maneiras de limpar o espaço em disco no Ubuntu e em outros sistemas baseados no Debian. A seguir apresento algumas dicas de como fazer usando a linha de comando bash e também algumas opções de GUI.
Se você é um iniciante, evite aquelas marcadas como “avançado”.
Estou usando o Linux Mint 20.03 enquanto escrevo este tutorial, mas você pode usar as mesmas etapas para versões mais antigas como o Ubuntu 18.04 e outras versões do Ubuntu, Linux Mint, e outras distribuições Linux baseadas no Debian.
Apague de pacotes APT que não são mais necessários [* Recomendado]
Este tópico mostra como limpar o espaço em disco no Linux Ubuntu e Mint excluindo pacotes APT.
Se você leu o guia de comandos apt-get, pode ter encontrado a opção de comando apt-get ‘autoremove’.
Esta opção remove libs e pacotes que foram instalados automaticamente para satisfazer as dependências de um pacote instalado. Se esse pacote original for removido, esses pacotes instalados automaticamente serão inúteis no sistema.
Este comando também remove os kernels antigos do Linux que foram instalados automaticamente na atualização do sistema.
Primeiramente, você pode verificar o tamanho sendo utilizado pelo cache do APT usando o comando DU:
sudo du -sh /var/cache/apt
Após verificar o tamanho usado, execute o autoremove, ele é um comando básico que você pode executar de vez em quando para liberar algum espaço em seu sistema Ubuntu e Mint:
sudo apt-get autoremove
Você também pode remover apenas os pacotes desatualizados, como aqueles substituídos por uma atualização recente, tornando-os completamente desnecessários.
Execute o autoclean para isso:
sudo apt-get autoclean
Ou ainda pode remover todo o cache de pacotes APT, esta opção é a que irá liberar mais espaço em disco do seu sistema operacional Linux:
sudo apt-get clean
Desinstale aplicações que não são mais necessárias [* Recomendado]
Todos instalamos jogos ou aplicações para conhecer, testar, ou usar em um determinado momento, e que acabam não sendo mais necessárias com o passar do tempo.
Para verificar os aplicativos instalados, abra o Gerenciador de Aplicativos e procure a opção de menu “Mostrar aplicativos instalados”.
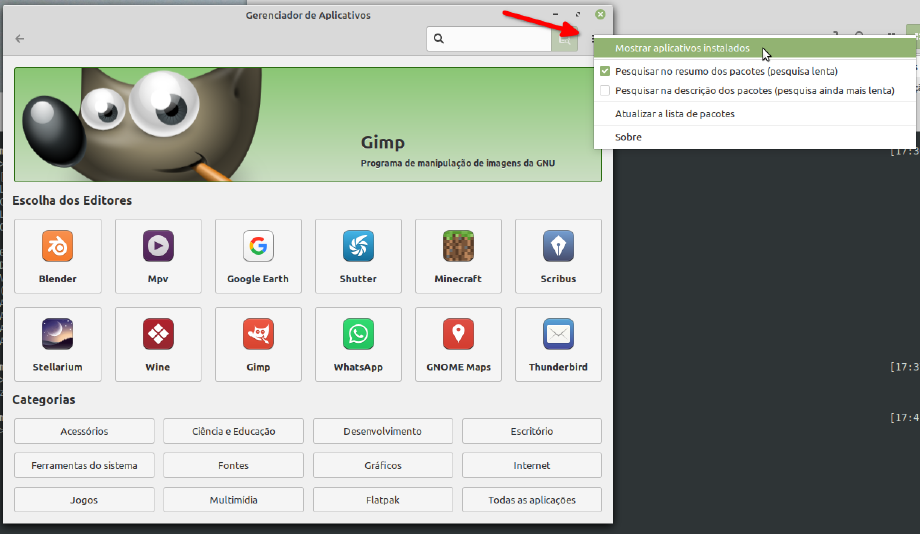
O gerenciador irá listar todos os aplicativos instalados, você pode clicar naqueles que não são mais necessários e então removê-los:
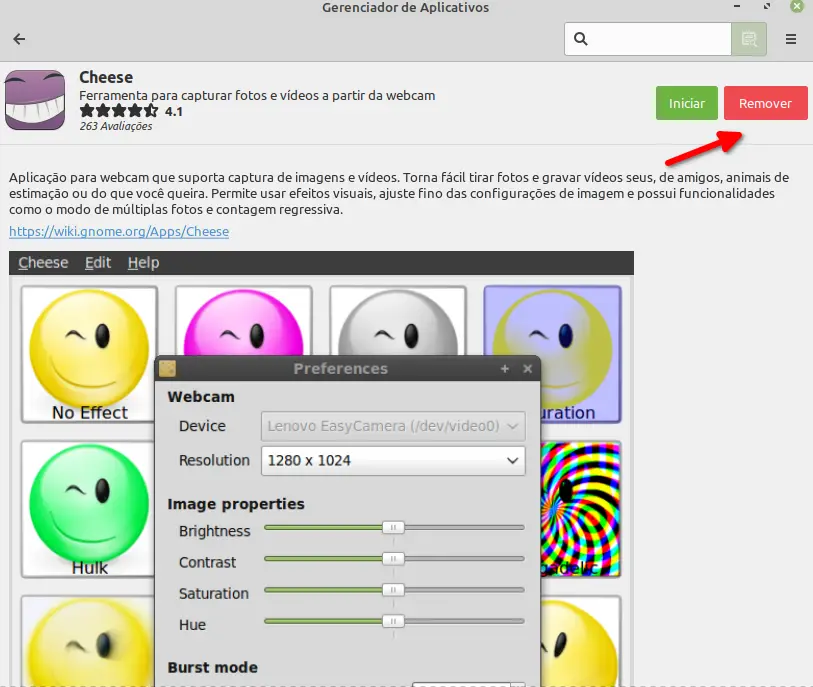
Também pode remover os aplicativos utilizando a linha de comando com o apt:
sudo apt-get remove package-1 package-2
Remover automaticamente kernels antigos no Linux Mint
A partir do Linux Mint 19.2, você pode definir que o sistema operacional remova automaticamente as versões e dependências obsoletas do kernel Linux.
O aplicativo Update Manager vem com a opção desativada para esta ação.
Siga os passos para ligar esta opção:
- Clique no botão Menu no painel para abrir o menu de aplicativos.
- Vá para Sistema -> Gerenciador de atualizações
- Na tela do gerenciador, abra o menu Editar e escolha Preferências
- Na tela de preferências clique na aba Automação
- Na aba automação ligue a opção Remover kernels e dependências obsoletas, digite sua senha ao ser solicitado
Em uma frequência semanal, aproximadamente, o gerenciador de atualizações verifica e remove os kernels obsoletos.
Considerações finais
Existem várias opções e estratégias para manter o espaço em disco e, consequentemente, a performance do sistema operacional Linux Ubuntu e Mint.
Caso você utilize alguma outra em sua rotina, por favor, compartilhe conosco nos comentários deste artigo.
Artigos de referência
- It’s Foss - Free up space in linux Ubuntu
- Automatic remove old kernels on Linux Mint


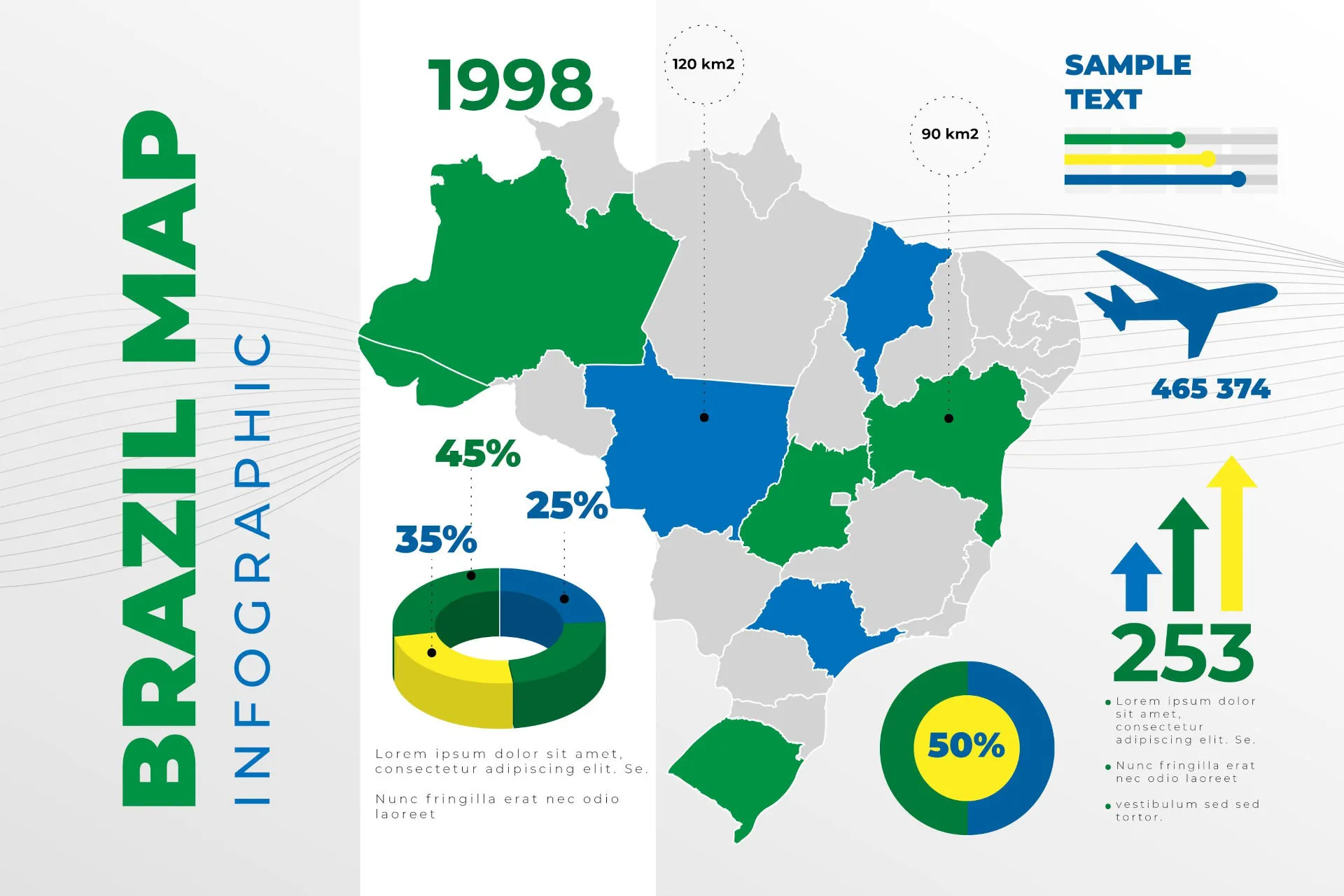

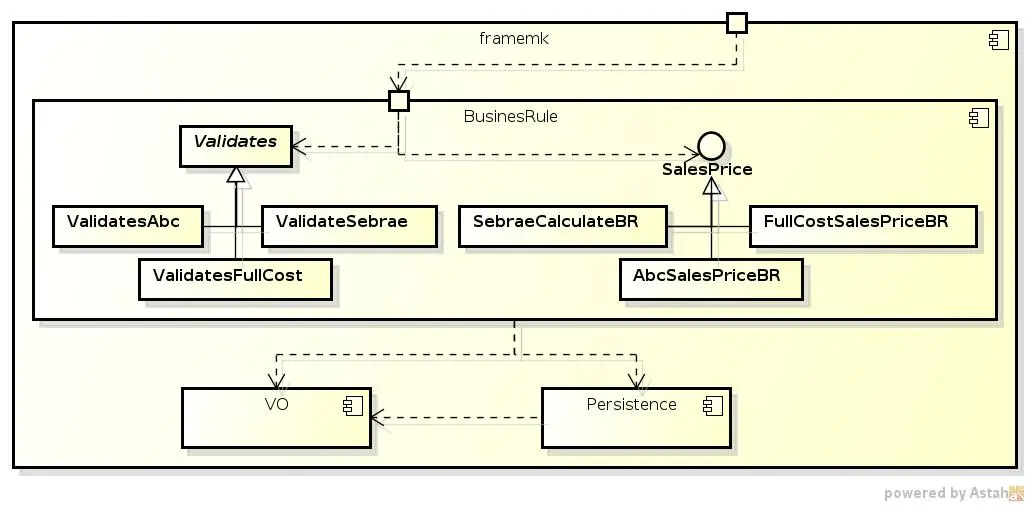
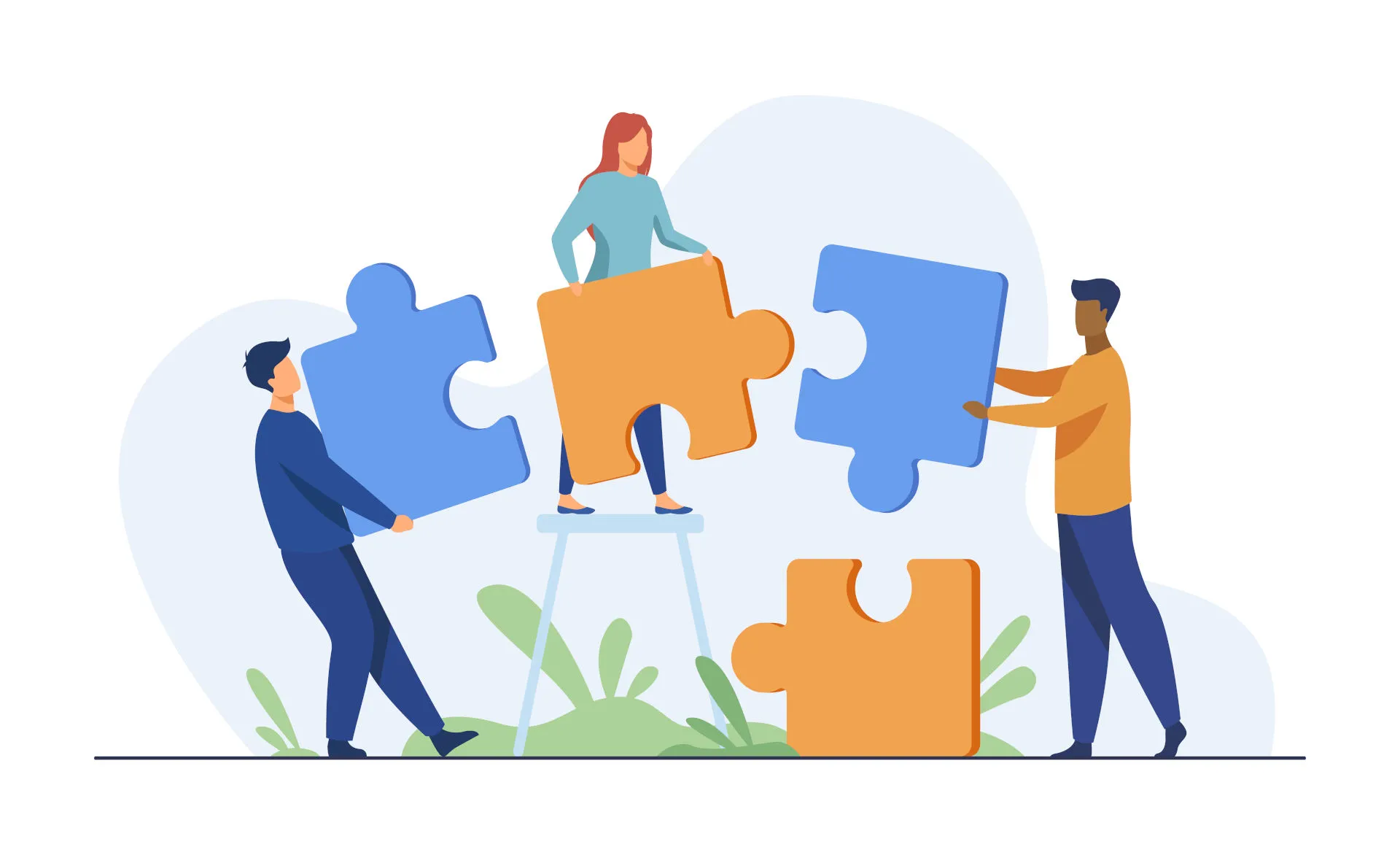
Comentários