SSH is one of the pillars of remote and secure communication between computers, and one of the most well-known and used is PuTTY. Known for its popularity on Windows, PuTTY can also be a useful tool for Linux users.
We’ll show you how to install this powerful tool on some of the most popular Linux distributions: Ubuntu, Mint and Debian. But before that, let’s define what PuTTY is and why you might want to use it on Linux.
What is PuTTY?
PuTTY is an SSH (Secure Shell), Telnet and Rlogin client for Windows (and Linux) that provides a terminal emulator secure way to connect to other computers over unsecured networks such as the Internet. It allows the execution remote control of servers, making it a vital tool for system administrators. In addition, the PuTTY supports file transfer (via SCP or SFTP protocol), making it even more versatile.
The Popularity of PuTTY on Windows
In the Windows ecosystem, PuTTY is one of the most popular SSH clients. It provides a graphical user interface. which allows you to configure all aspects of the connection, which is an advantage for users who are not familiar with with the command line. And with the ability to save sessions and settings, it allows for easy access to servers. remotes with just a few clicks.
SSH on Linux
On Linux, the default SSH client is usually a command line program, OpenSSH. It allows secure connections with other systems and is a reliable and robust tool. However, it does not have a graphical user interface, which can be a hindrance for some users.
Why use PuTTY on Linux?
Even though OpenSSH is the default option on Linux, PuTTY still has its advantages. It offers a graphical interface user-friendly, which can make navigation and setup easier for less experienced users. In addition, for users who frequently switch between Windows and Linux, PuTTY provides a consistent experience, regardless of operating system.
Now that we’ve covered what PuTTY is and why you might want to use it on Linux, let’s show you how to install it on Linux. Ubuntu, Mint and Debian.
How to install PuTTY on Linux Ubuntu, Mint or Debian
Open the terminal. You can do this by pressing
Ctrl+Alt+Tin Ubuntu and Mint orCtrl+Alt+Enterin Debian.Update the list of available packages with the following command:
sudo apt update
- Now, install PuTTY with the command:
sudo apt install putty
- After installation, you can open PuTTY through the terminal by typing
puttyor find PuTTY in your app list.
How to use PuTTY on Linux Ubuntu, Mint or Debian
Now that you’ve installed PuTTY on Linux, it’s time to learn how to use it. For demonstration purposes, let’s assume that you are trying to connect to a remote server.
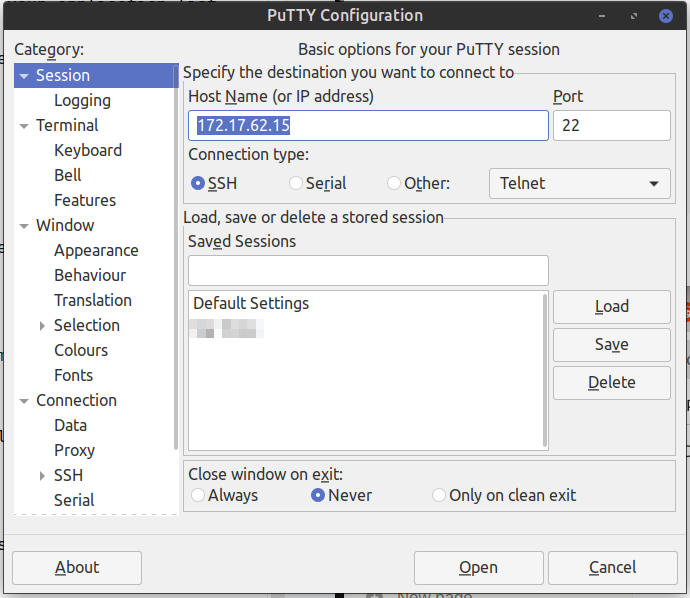
Start PuTTY: You can do this by typing
puttyin the terminal or looking for PuTTY in your application list.Configure the connection: When the PuTTY GUI appears, you will need to fill in some fields to configure the connection:
- In the “Host Name (or IP address)” field, enter the IP address or hostname of the server you are trying to connect to.
- In the “Port” field, enter the port on which the server is listening for SSH connections (usually port 22).
- Select “SSH” as the connection protocol.
Save session: If you want to save the session for future use, enter a name in the “Saved Sessions” field and click “Save”. That way, you can quickly load those settings the next time you need them if connect to that server.
Connect to Server: When you are ready to connect, click the “Open” button at the bottom of the PuTTY window.
Authentication: If this is the first time you have connected to this server, PuTTY will display an warning about server key. You can click “Yes” to accept the key and continue. then you you will be asked to provide your username and password for the remote server.
After entering your credentials you should be connected to the remote server and can start issuing commands as if you were sitting directly in front of him.
Final considerations
And there it is! Now you can use PuTTY on Linux, enjoying all the benefits that this tool offers, with a less intimidating interface if you don’t like the command line. I hope you find this tutorial useful to you. help improve the experience with SSH on Linux.
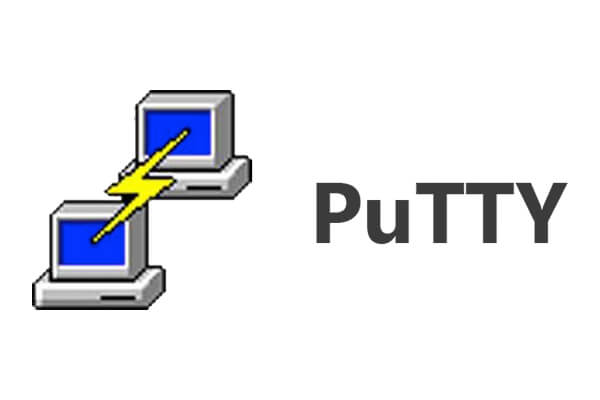



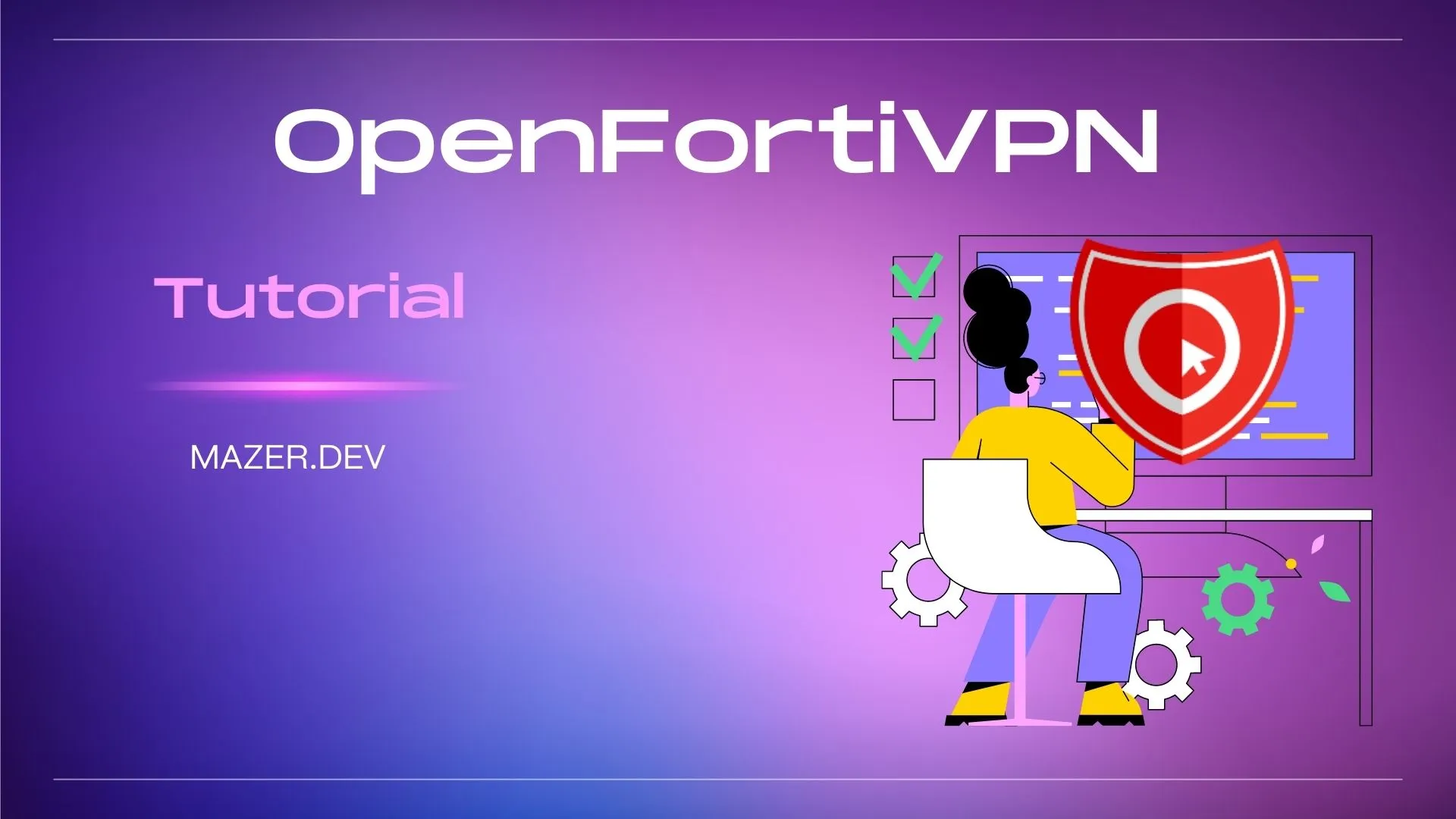
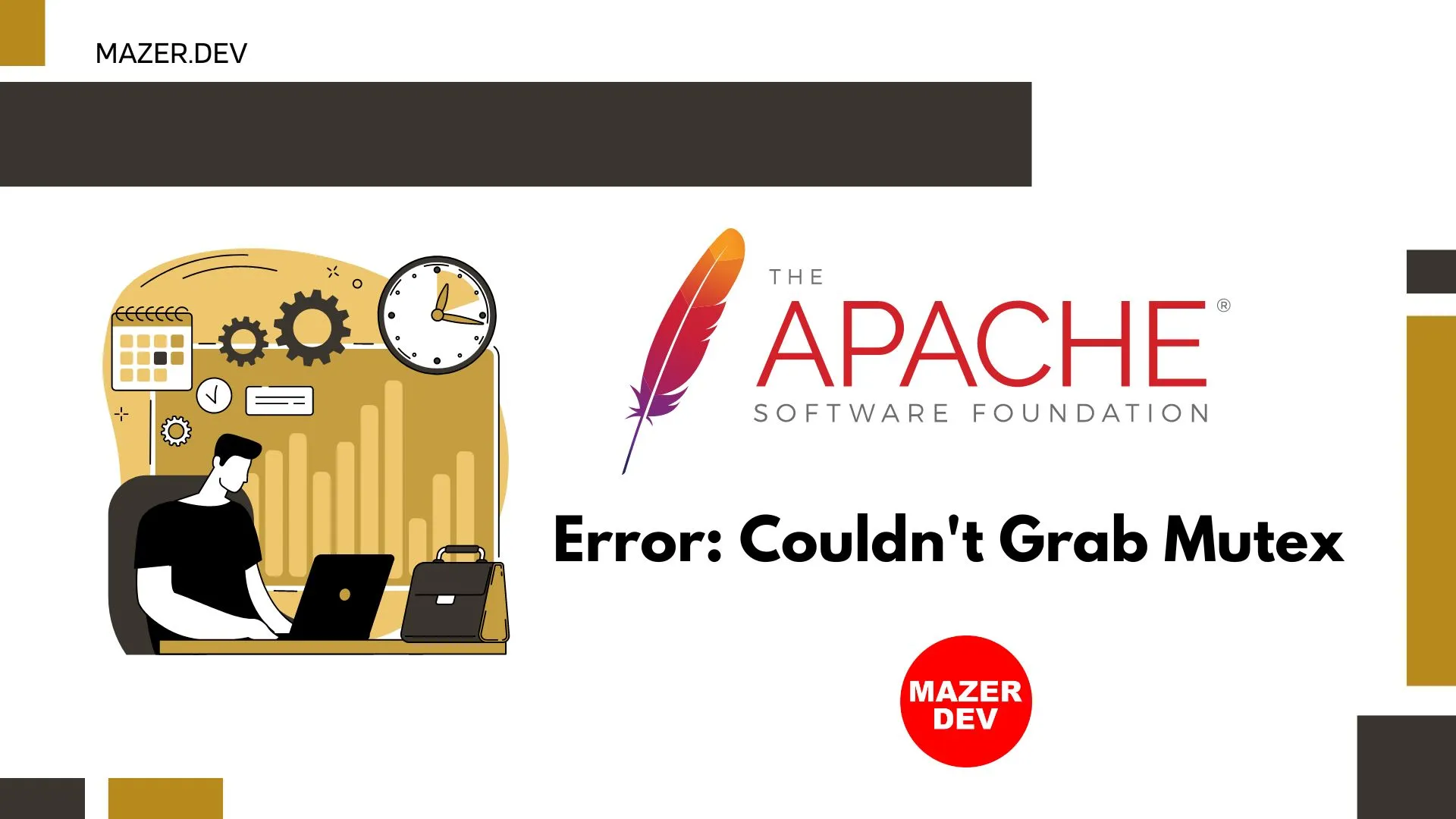
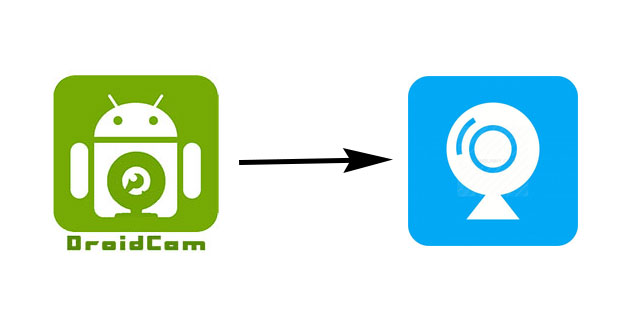
Comments