For intermediary Git users, it’s important to understand how to manage file permissions within your repository. Sometimes, especially when collaborating across different operating systems or development environments, file permissions can appear as changes in your Git status, even when the actual content remains unchanged. This can clutter your commit history and create unnecessary noise.
Let’s understand in this article: how to instruct Git to ignore these permission modifications.
Understanding the Issue with file permission change on Git
Git tracks file permissions (execute, read, write) as part of its change tracking mechanism.
When permissions are modified (e.g., using chmod), Git sees this as a change, even if the file content
itself is identical.
This can be problematic in scenarios where:
- Developers use different operating systems: File permission models can vary between Windows, macOS, and Linux, leading to discrepancies.
- Automated scripts modify permissions: Deployment scripts or build processes might alter permissions, creating unwanted changesets.
- Shared development environments: Permissions might change due to server configurations or user interactions.
How to Ignore Permission Changes in Git
Git offers a couple of ways to handle this:
Using git update-index
The git update-index command allows for fine-grained control over how Git tracks files. The --chmod=-x
option tells Git to stop tracking executable permissions for a specific file or directory.
git update-index --chmod=-x <file_path>
For example, to ignore permission changes for a file named script.sh, you can run:
git update-index --chmod=-x script.sh
To apply this recursively to a directory and its contents, use:
git update-index --chmod=-x -R <directory_path>
core.FileMode Configuration
For a global or repository solution, you can configure Git to ignore file permission changes by default.
From GIT man core.fileMode
Tells Git if the executable bit of files in the working tree
is to be honored.
Some filesystems lose the executable bit when a file that is
marked as executable is checked out, or checks out a
non-executable file with executable bit on. git-clone(1)
or git-init(1) probe the filesystem to see if it handles the
executable bit correctly and this variable is automatically
set as necessary.
A repository, however, may be on a filesystem that handles
the filemode correctly, and this variable is set to true when
created, but later may be made accessible from another
environment that loses the filemode (e.g. exporting ext4
via CIFS mount, visiting a Cygwin created repository with Git
for Windows or Eclipse). In such a case it may be necessary
to set this variable to false. See git-update-index(1).
The default is true (when core.filemode is not specified
in the config file).
This is done by setting the core.fileMode configuration option to false.
git config core.fileMode false
This setting tells Git to ignore file permission changes across the entire repository.
To set this configuration globally (for all repositories), use the --global flag:
git config --global core.fileMode false
.gitattributes File
For more granular control within a repository, the .gitattributes file provides a powerful mechanism.
This file allows you to define attributes for specific files or paths. To ignore permission changes for
specific files or types of files, add a line to .gitattributes with the following syntax:
*.<file_extension> -x
For example, to ignore permission changes for all .sh files, add the following line to .gitattributes:
*.sh -x
Or, to ignore changes for a specific file:
path/to/my/file.txt -x
Important Considerations
While ignoring file permission changes can be useful in certain scenarios, it’s essential to consider the following:
- Security Implications: File permissions are a crucial aspect of security. Ignoring permission changes might hide legitimate modifications that could impact the security of your application.
- Collaboration: When collaborating with others, ensure that all team members are aware of the file permission settings to avoid confusion.
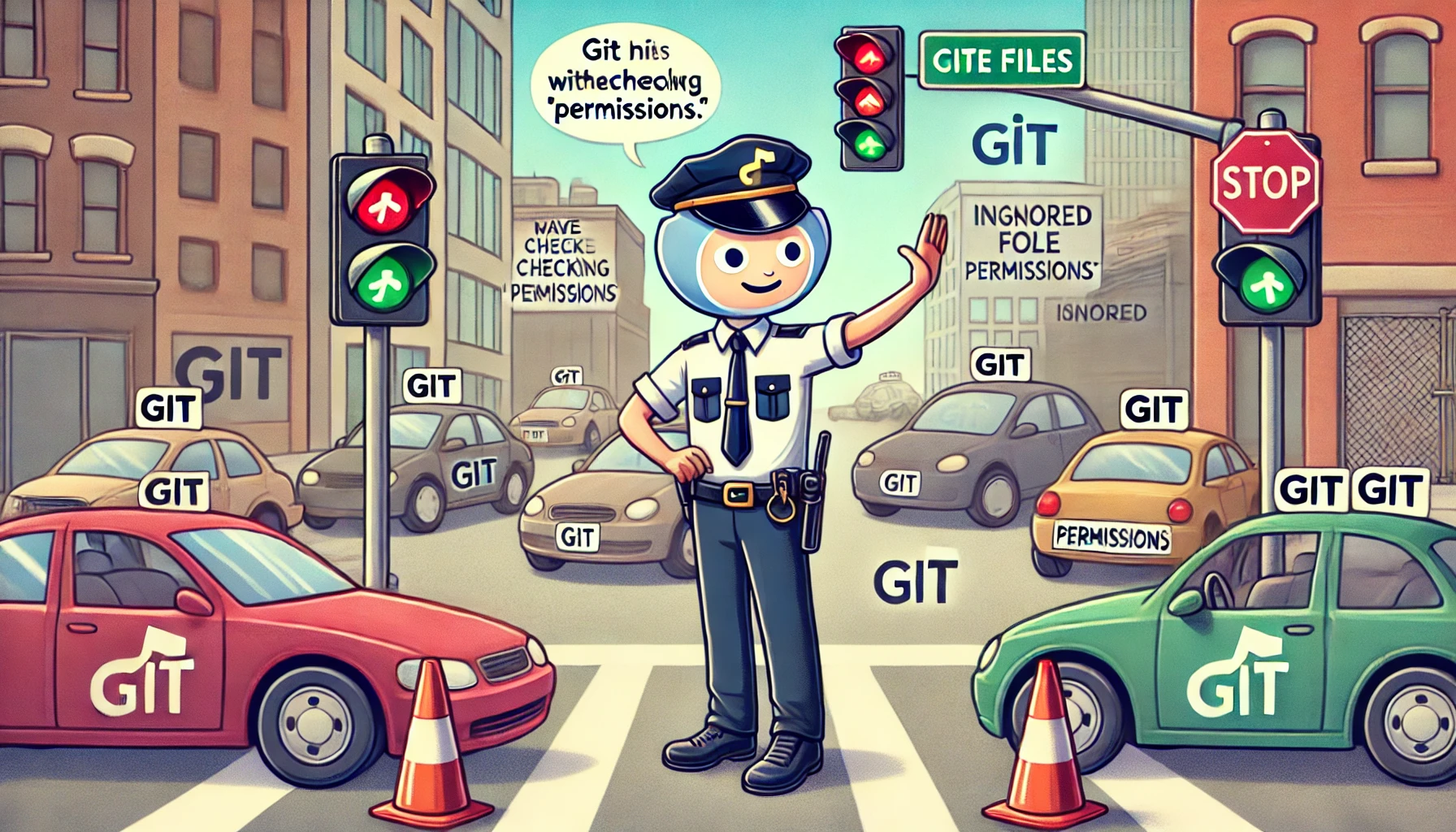

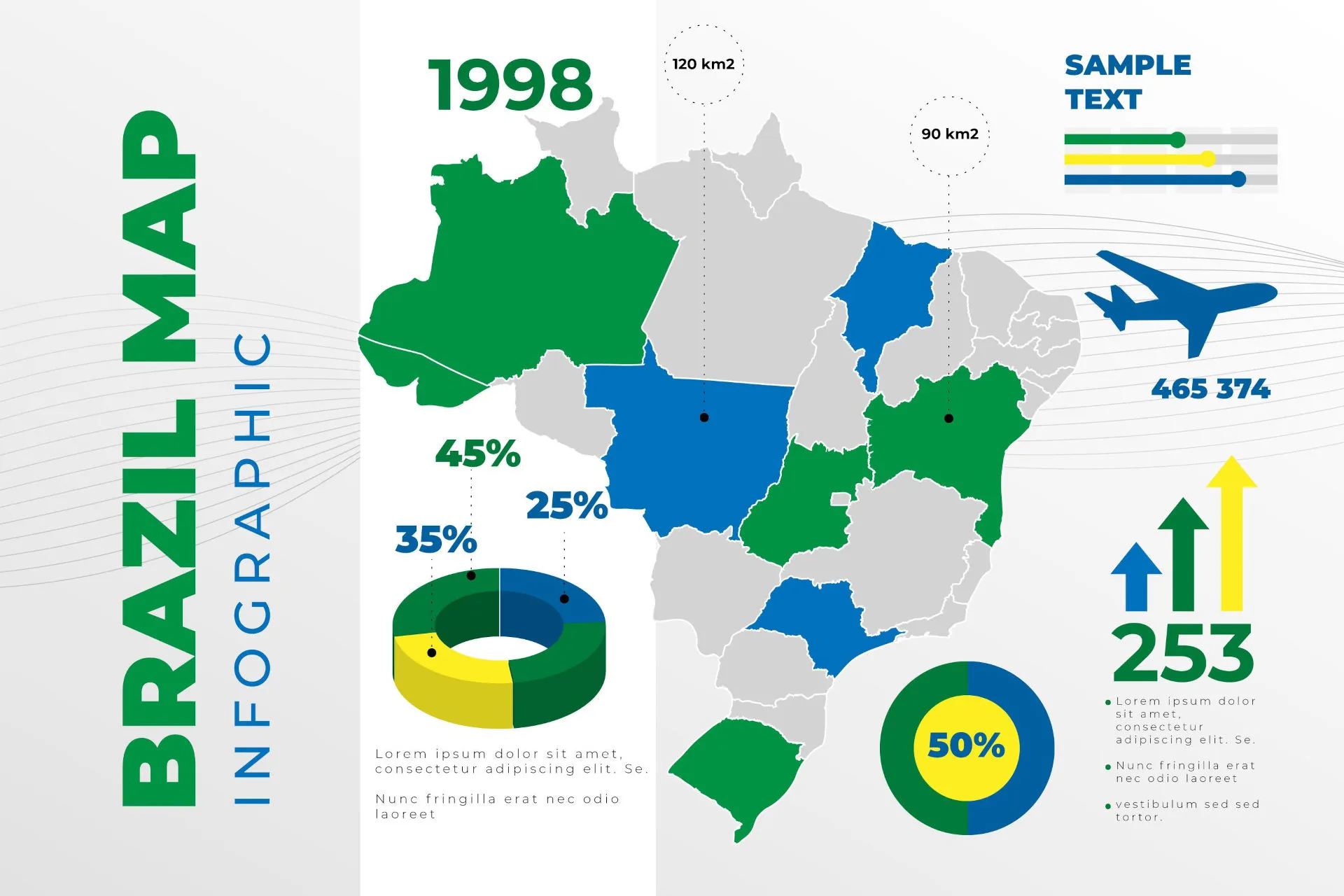
Comments